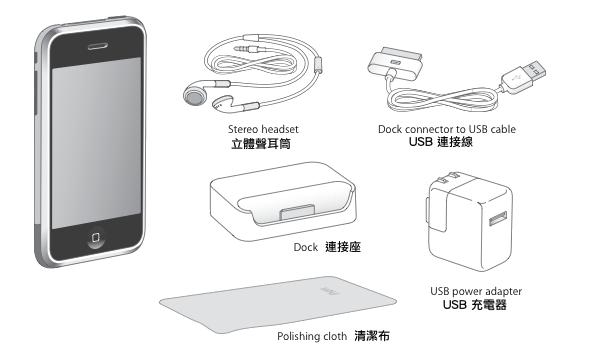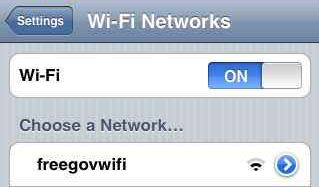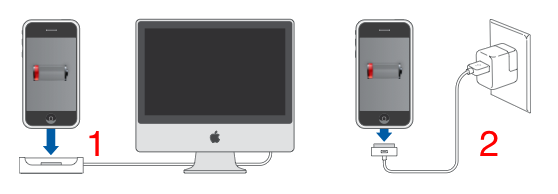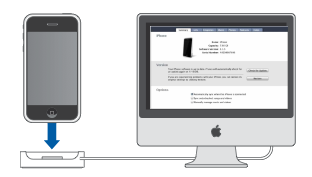新手入門
出自iPhone.org.hk
(修訂版本間差異)
(→iPhone Bluetooth 藍芽) |
|||
| 第110行: | 第110行: | ||
== <u>iPhone 狀態圖示 Status Icons</u> == | == <u>iPhone 狀態圖示 Status Icons</u> == | ||
| + | [[Image:iPhoneBatteryScreen.png|right|iPhone]] | ||
{| border="0" style="background:transparent;" | {| border="0" style="background:transparent;" | ||
|- | |- | ||
在2008年6月7日 (六) 10:43所做的修訂版本
目錄 |
使用 iPhone 要求
- 一部電腦 windows XP Home or Professional Service Pack 2 or above 或 Windows Vista Home Premium, Business or Enterprise 或 Mac OS X version 10.4.10 or above
- 電腦有USB 2.0 port
- iTunes 7.6 或以上 iTunes 下載網址
- 電腦可連線上網
- iPhone 可連接Wifi 及連線上網 或 iPhone可連接EDGE/GPRS連線上網
iPhone (2G) 及基本配件
iPhone 按鈕/操作
- 響鈴/無聲按鈕 - 用作設定響鈴或無聲 Ring 響鈴
 Silent 無聲
Silent 無聲 
- 聲量按鈕 - 用作調整聽筒/耳筒/揚聲器聲量 Mute 靜音
 Speaker 聲量
Speaker 聲量 
- 更換Sim卡操作圖示
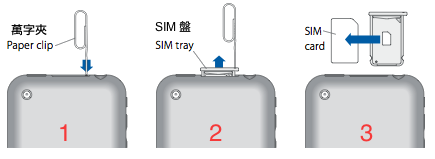
- 主畫面按鈕 (Home Button)

- 按 "主畫面按鈕" 可回到 iPhone 主畫面(Home Screen)
- 雙按 "主畫面按鈕" 可到 iPod 控制(可在設定更改雙按的效果)
- 長按 "主畫面按鈕" 6秒可使運行中遇上問題的軟件(Application) 停止及回到 iPhone 主畫面(Home Screen)
- 睡/醒按鈕 (Sleep/Wait Button)
- 在收到電話時響鈴時,"睡/醒按鈕" (Sleep/Wait Button) 的操作會變為
- 按一次 "睡/醒按鈕" 可將電話響鈴轉為無聲
- 連按兩次 "睡/醒按鈕" 可將電話拒接
- 重新啟動 Reboot iPhone - 如果iPhone 完全沒有反應可同時按 "主畫面按鈕" 加 "睡/醒按鈕" 超過十秒,直至 iPhone 畫面出現Apple logo
 便可放開按鈕,iPhone便會正常啟動
便可放開按鈕,iPhone便會正常啟動
立體聲耳筒上的 "咪" Microphone 操作
- 在收到電話時響鈴時,立體聲耳筒上的 "咪" Mic 操作為
- 按一次 "咪" 可接聽電話
- 長按 "咪" 2秒後,在聽到2聲beep後可將電話拒接
- 立體聲耳筒上的 "咪" Mic 操作 iPod
- 按一次 "咪" 暫停/回復 播放音樂
- 連按兩次 "咪" 跳播下一首音樂
- 連按3次 "咪" (你試吓, 後果自負)
iPhone 觸控螢幕操作
- 觸按 (tap)

- 左右撥動 (swipe left / right)
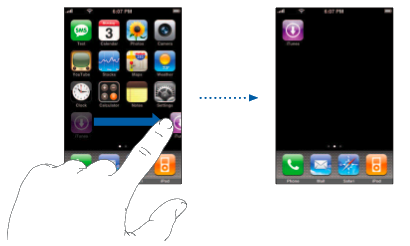
- 四方向拖動 (drag)
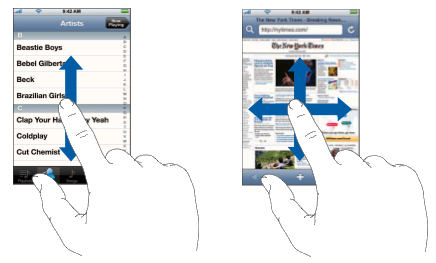
- 快速拉動 (flick)
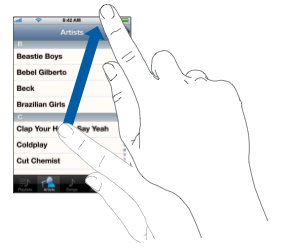
- 雙手指操作放大/縮小 (pinch)
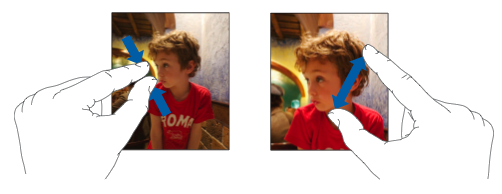
- 輸入文字 (keyboard tap)
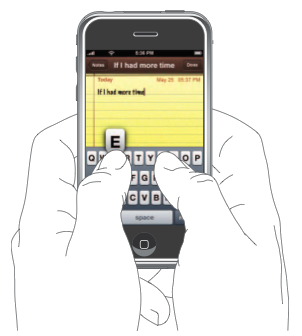 鍵盤操作示範視訊
鍵盤操作示範視訊
- 編輯文字 (text edit)
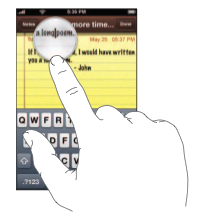
- 中文手寫輸入 (handwriting)
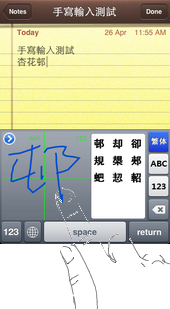
iPhone 連接 Internet
- 香港政府 WiFi 通 相關討論
- 麥當勞 (提供每日免費20分鐘無線上網)
- Starbucks 及 Pacific Coffee (採用 PCCW 的 Wi-Fi 收費服務)
- Settings (設定)
 > Wi-Fi
> Wi-Fi  > Wi-Fi
> Wi-Fi  > Choose a Network (選擇網路) .... PCCW
> Choose a Network (選擇網路) .... PCCW
- 啟動 Safari
 > 在網頁輸入 username 及 password 後按確認
> 在網頁輸入 username 及 password 後按確認
- 公共屋邨的 Free Wi-Fi
只供公共屋邨的住戶使用,他們會收到由香港寬頻寄給每個住戶的預設登入名稱,完成帳戶生效後,便可以到全港Free Wi-Fi 無線熱點中上網,當中大部分都是大廈的電梯大堂及大門附近的空地。它每天都開放給居民使用,但開放時間是由早上6時至晚上11時,每節連線時間是30分鐘,屆時登入版面將重新顯示,只要再次登入即可繼續上網。
- 家用 Wifi 路由器 (Home Wifi Router)
- 關閉 EDGE/GPRS 簡易方法 : APN 輸入 DISABLED
- 關閉 EDGE/GPRS 簡易方法 : APN 輸入 DISABLED
iPhone Bluetooth 藍芽
- iPhone 的藍芽 (Bluetooth) 只能連接藍芽耳筒 (Bluetooth Headset), 需要另行安裝軟件作傳送檔案或連接其他 iPhone 或裝置

iPhone Airplane Mode 機上模式
如 iPhone 進入機上模式 (Airplane Mode) ![]() , 便不能操作下列功能
, 便不能操作下列功能
- 接通電話 (Make phone calls)
- 收發電郵 (Send or receive email)
- 上網瀏覽 (Browse the Internet)
- 收發 SMS 文字簡訊 (Send or receive text messages)
- 接收串流 YouTube 視訊 (Stream YouTube videos)
- 接收股市價目 (Get stock quotes)
- 接收地圖位置資訊 (Get maps locations)
- 接收天氣報告 (Get weather reports)
iPhone 充電方法
- 用 USB Cable 連接 iPhone 及 電腦 充電
- 用 USB Cable 連接 iPhone 及 USB充電器 充電
iPhone 狀態圖示 Status Icons
| cell signal 電訊訊號 (弱至強) | ||
| Airplane Mode 機上模式 | ||
| Wi-Fi 訊號 (弱至強) | ||
| EDGE | ||
| GPRS | ||
| Bluetooth 藍芽已開啟 | ||
| Bluetooth 藍芽已開啟並連接配件 | ||
| Battery Charging 電池正在充電 | ||
| Battery Charged 電池已完成充電 | ||
| Battery Low 電量極低 | ||
| Battery Level 電池電量 | ||
| Alarm 鬧鈴 | ||
| Headset Battery 藍芽耳筒電量 | ||
| Play 正在播放音樂 | ||
| TTY | ||
| VPN | ||
| Lock 螢幕鎖 |
使用 iPhone 前
- 解鎖時提及的 DFU (Device Firmware Upgrade) mode and Recovery/Restore Mode
- 進入 DFU mode 你需要
- 假設開始時 iPhone 是開著的, 不連接 USB Cable
- 在電腦開啟 iTunes, 才將iPhone連接 USB Cable
- 電腦內 iTunes 會提示有新軟體版本下載, 按"取消/不要下載/不要安裝"
- 在iPhone 按 睡/醒按鈕(Sleep/Wait Button) 及 主畫面按鈕 (Home Button) 不放手約7秒至 iPhone 螢幕變全黑
- iPhone 螢幕會變全黑, 變全黑後約2秒 (好讓iTunes知道iPhone進入DFU), 放開iPhone的睡/醒按鈕(Sleep/Wait Button), 但 iPhone 的主畫面按鈕 (Home Button)
 仍然不放手
仍然不放手
- 電腦內 iTunes 會顯示需要進行回復, 此時可放開 iPhone 的主畫面按鈕 (Home Button)
 , 在電腦內 iTunes 按"確定"
, 在電腦內 iTunes 按"確定"
- 成功進入 DFU mode, iPhone 的畫面是全黑的

- 進入 Recovery/Restore mode 你需要
- 假設開始時iPhone是開著的, 不連接 USB Cable
- 在電腦開啟iTunes
- 關閉 iPhone, 按 睡/醒按鈕(Sleep/Wait Button) 約3秒, 看見
 後接指示
後接指示  將 iPhone 關閉
將 iPhone 關閉
- 按著 iPhone 的主畫面按鈕 (Home Button)
 不放手及將 iPhone 連接USB Cable
不放手及將 iPhone 連接USB Cable
- 電腦內 iTunes 會顯示需要進行回復, 此時可放開 iPhone 的主畫面按鈕 (Home Button)
 , 在電腦內 iTunes 按"確定"
, 在電腦內 iTunes 按"確定"
- 成功進入 Recovery/Restore mode, iPhone 的畫面是會出現連接 USB Cable 圖示

使用 iTunes
你可以用 iTunes 去同步以下項目
- 聯絡資訊 (Contacts—names, phone numbers, addresses, email addresses, and so on)
- 行事曆 (Calendars—appointments and events)
- 電郵設定 (Email account settings)
- 網頁書籤 (Webpage bookmarks)
- 鈴聲 (Ringtones)
- 音樂及有聲書 (Music and audiobooks)
- 照片 (Photos)
- Podcasts
- 視訊 (Videos)
你亦可以用 iTunes 去回復 (Restore) iPhone 軟體版本,步驟如下:
- 下載 iPhone 軟體版本
- 電腦開啟 iTunes
- 將 iPhone 連接 USB Cable 及電腦, 並將 iPhone 設置為 DFU Mode
- 在鍵盤按 Shift 鍵 (Mac 機按 Option) + 滑鼠 Click Restore
- 選擇剛才下載的 iPhone 軟體版本檔案, 並按 OK
- 等侍 iTunes 運行數分鐘
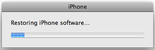
- 回復後, 便可拔除 USB Cable 及關閉 iTunes
注意 : iPhone 回復後將失去所有自行安裝的軟件及資料,及需要重新解鎖才可使用
使用 iPhone 程式 (Application)
 Phone 電話
Phone 電話
 Mail
Mail
 Safari
Safari
 iPod
iPod
 SMS Text 文字簡訊
SMS Text 文字簡訊
 Calendar 行事曆
Calendar 行事曆
 Photos 照片
Photos 照片
 Camera 相機
Camera 相機
 YouTube
YouTube
 Stocks 股市
Stocks 股市
 Maps 地圖
Maps 地圖
 Weather 天氣
Weather 天氣
 Calculator 計算機
Calculator 計算機
 Clock 時間
Clock 時間
 Notes 備忘錄
Notes 備忘錄
 Settings 設定
Settings 設定
 iTunes
iTunes
 App Store
App Store
 Installer
Installer